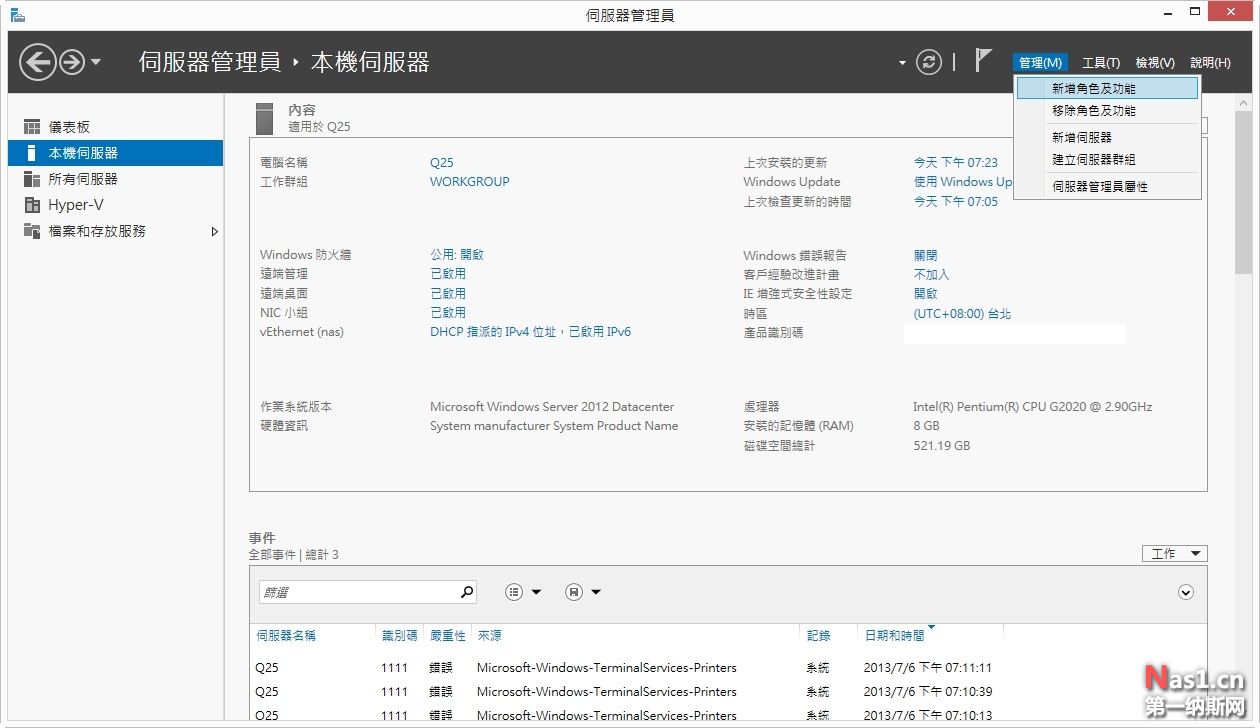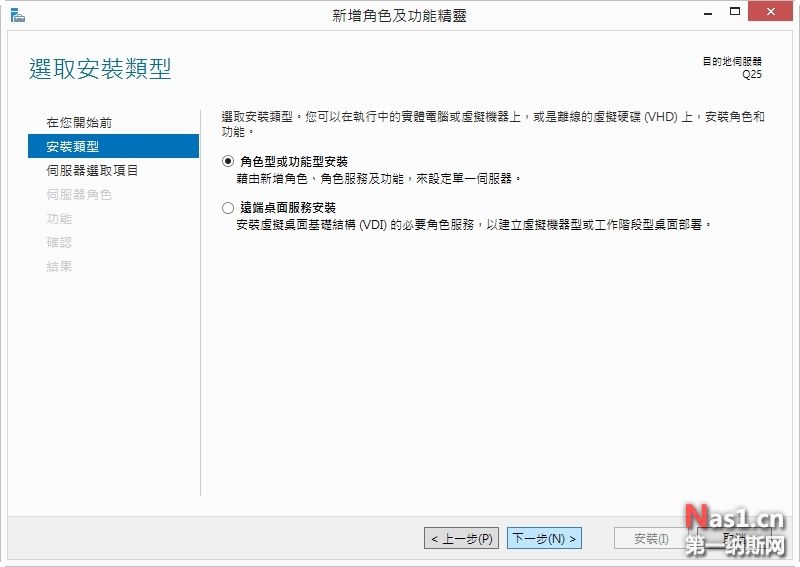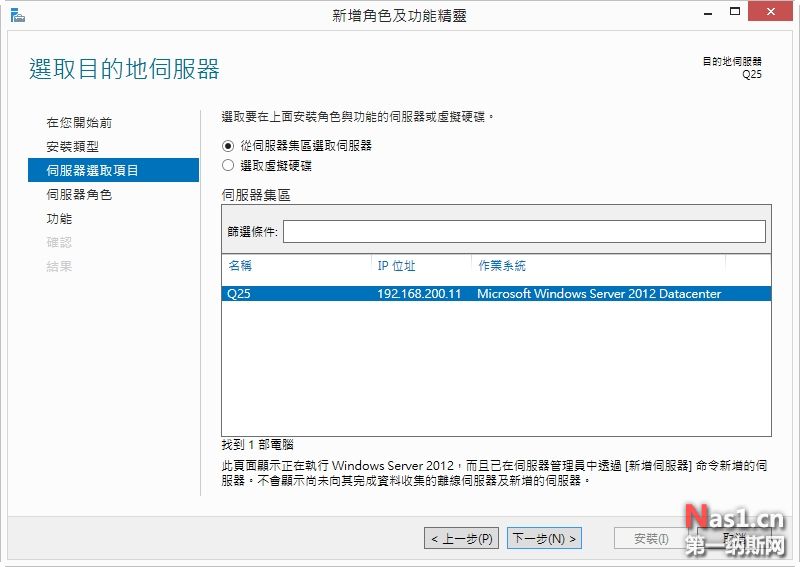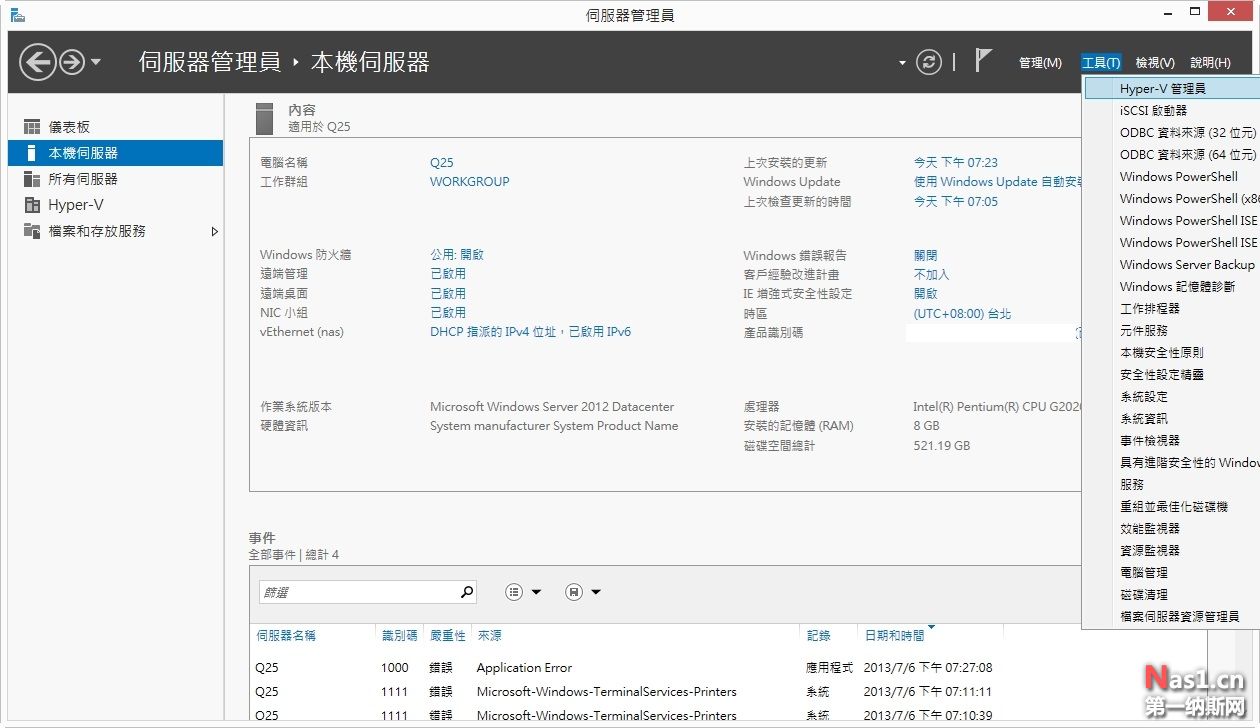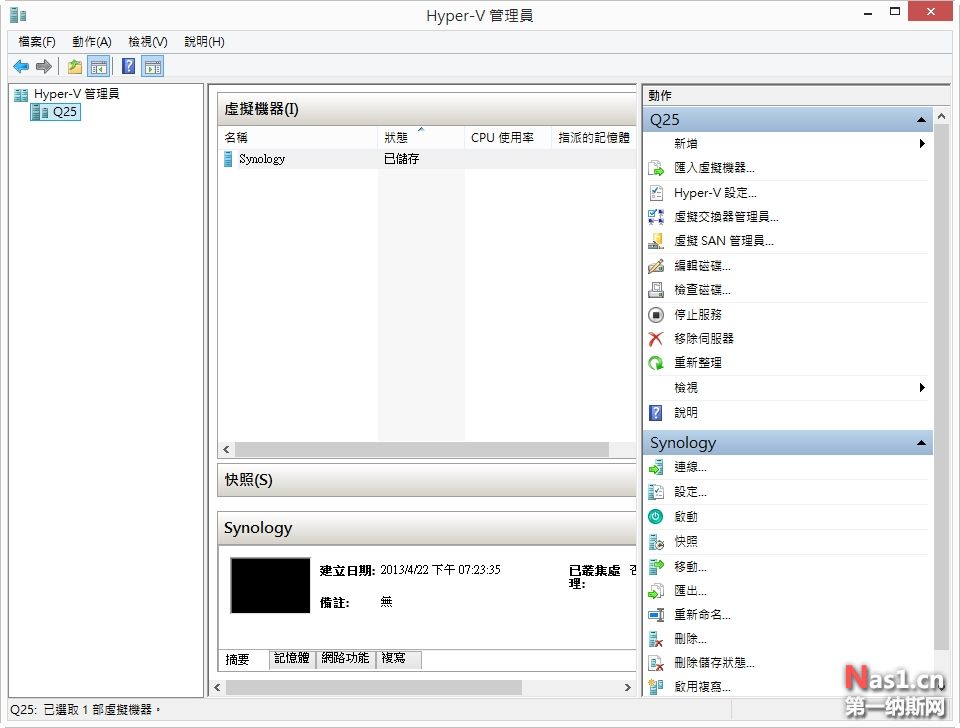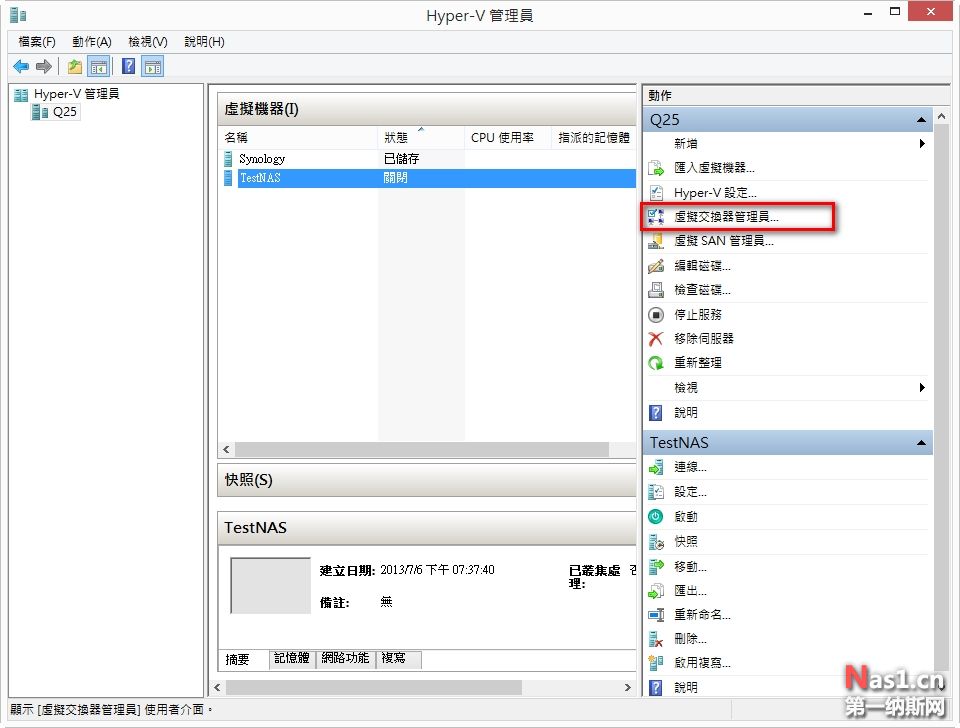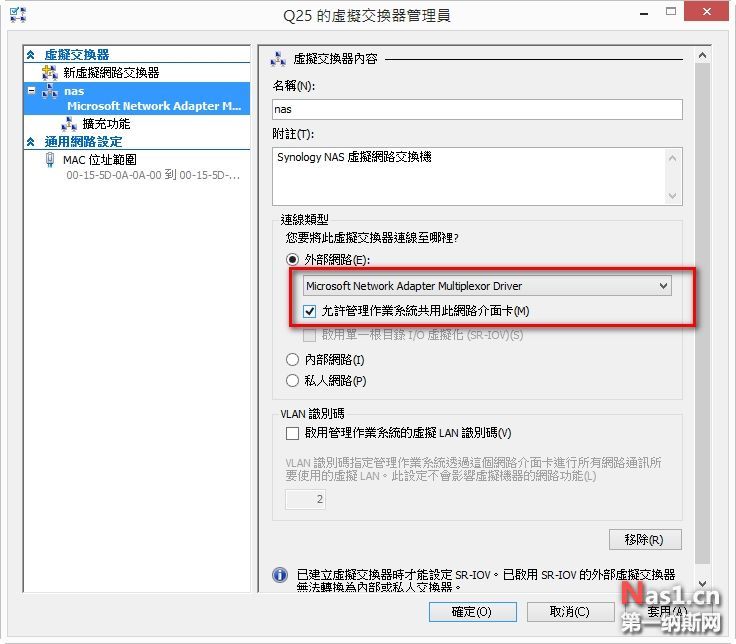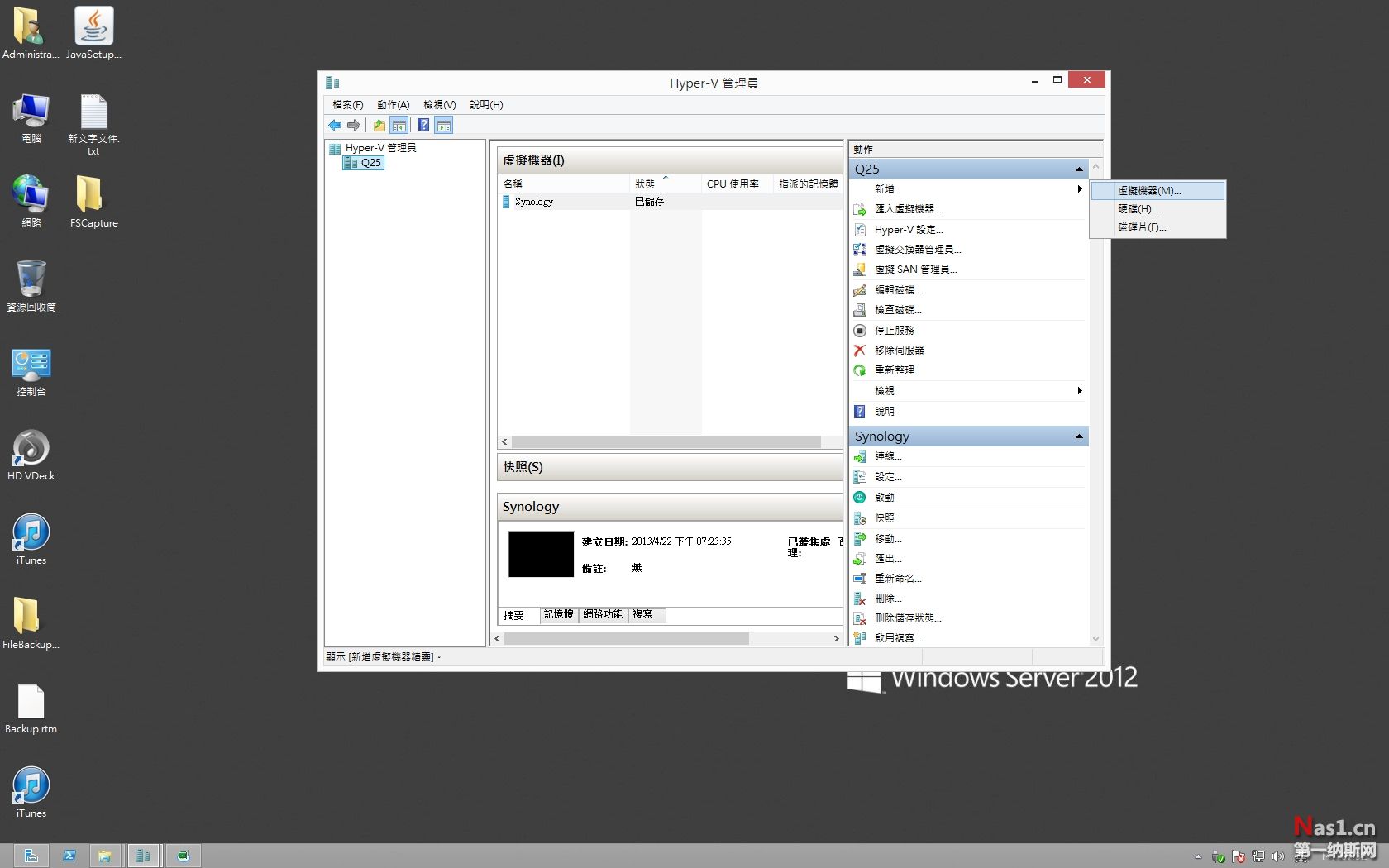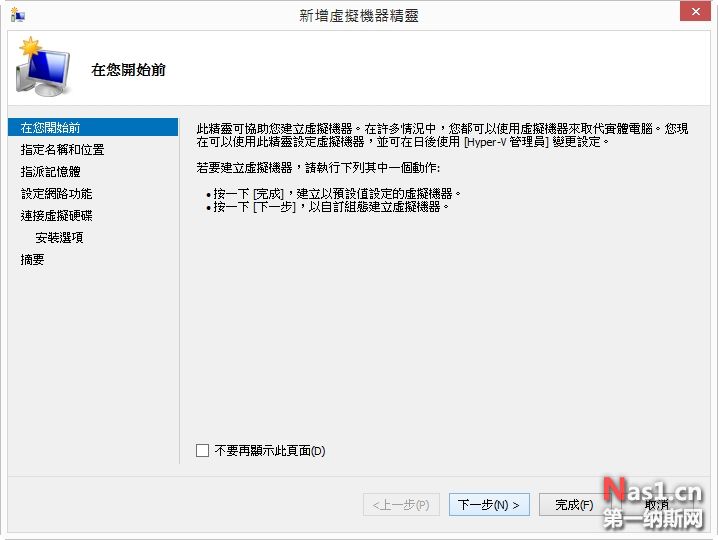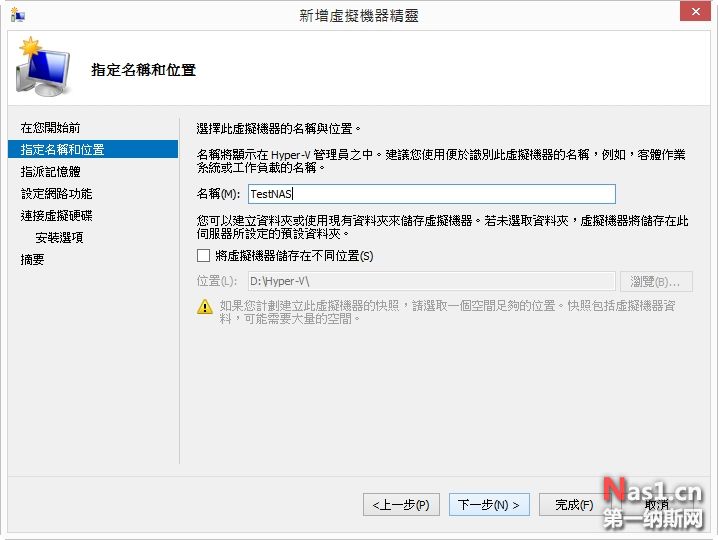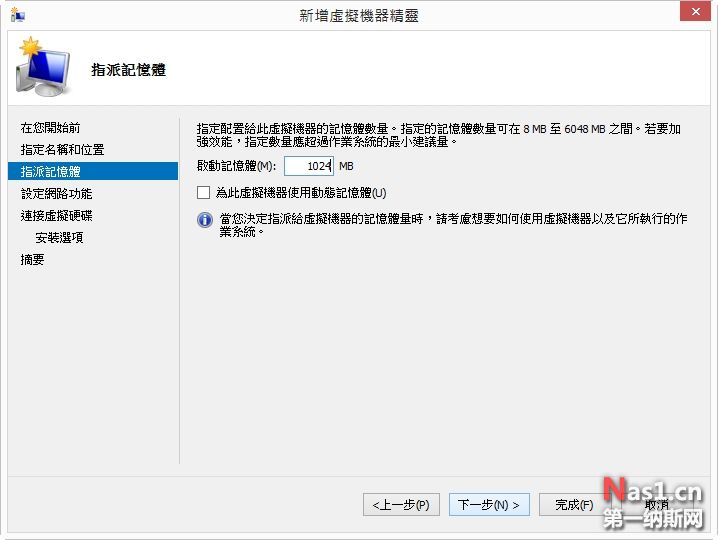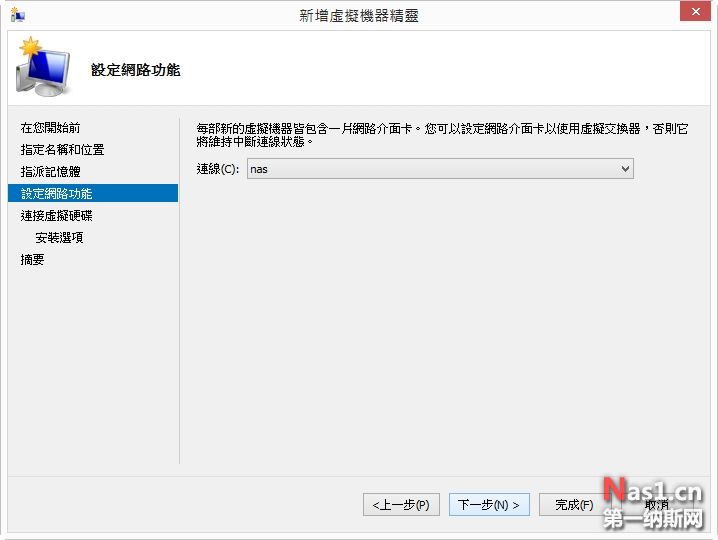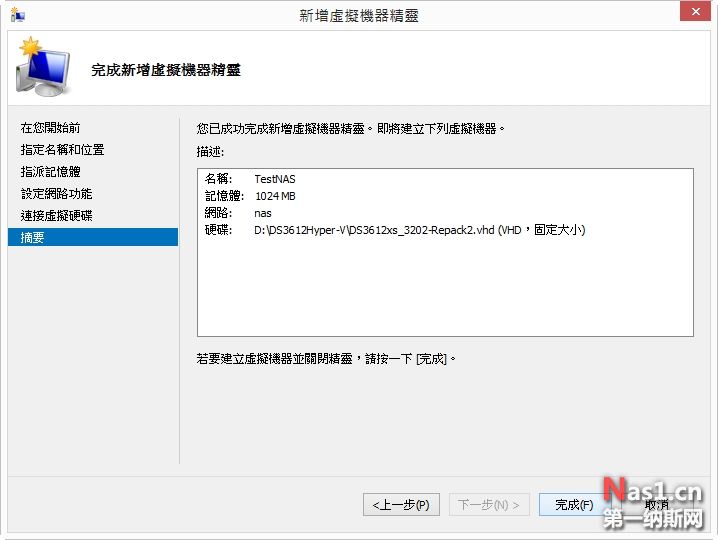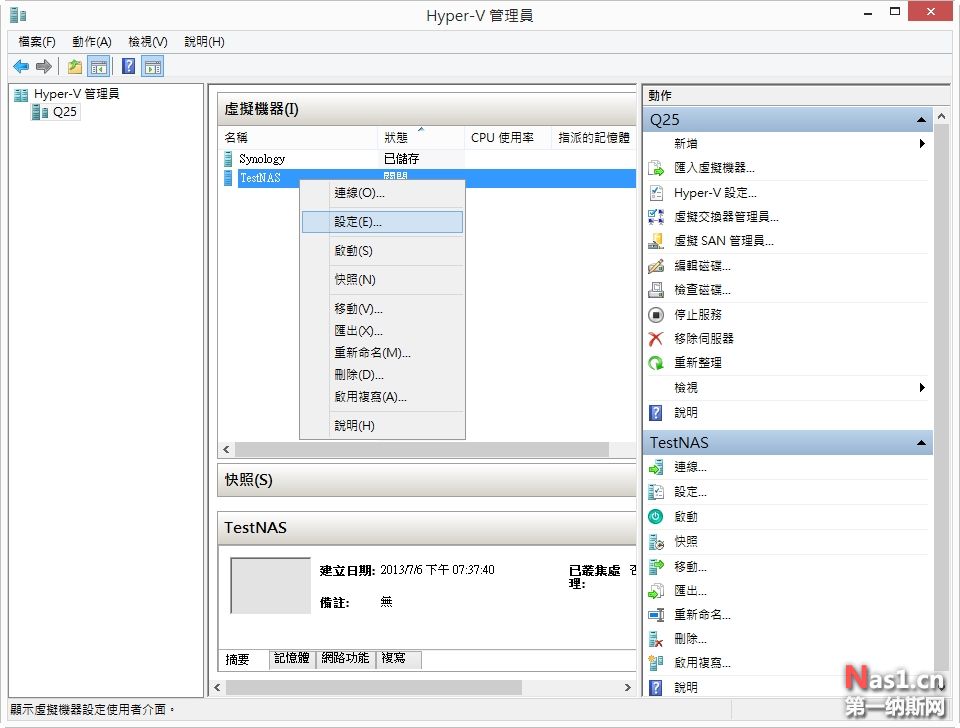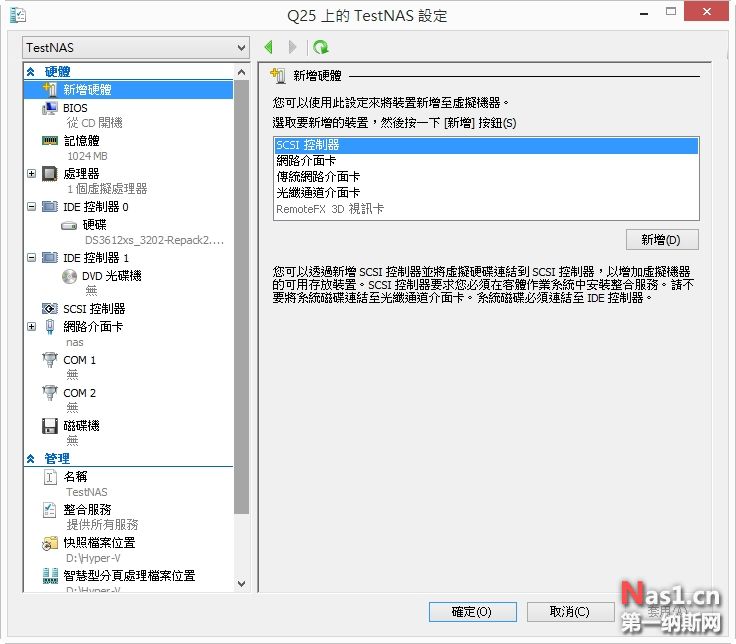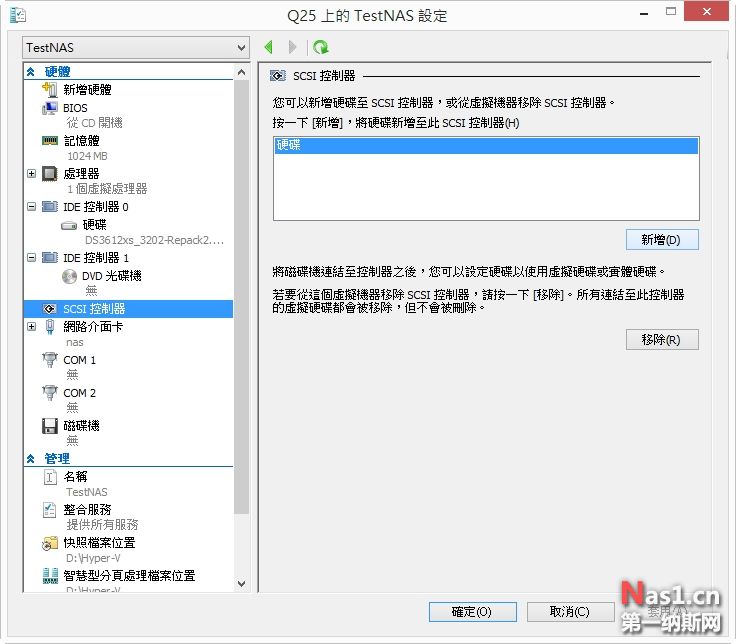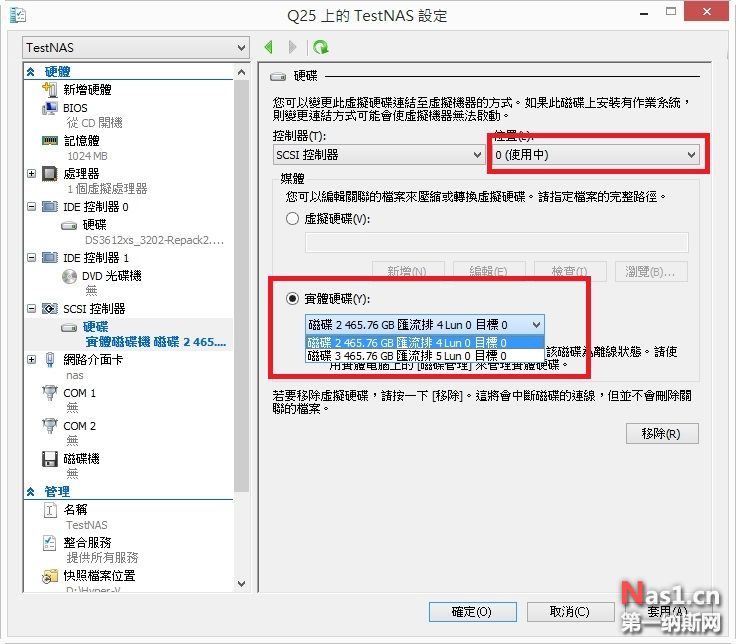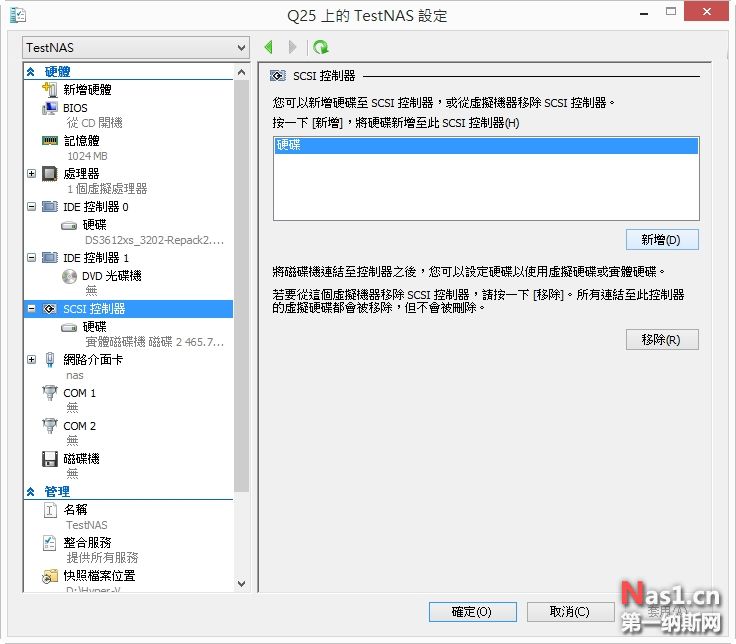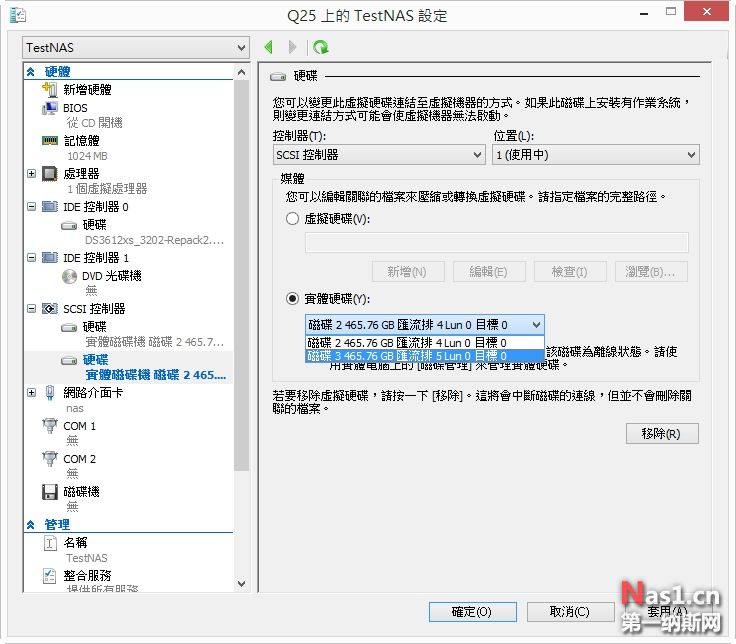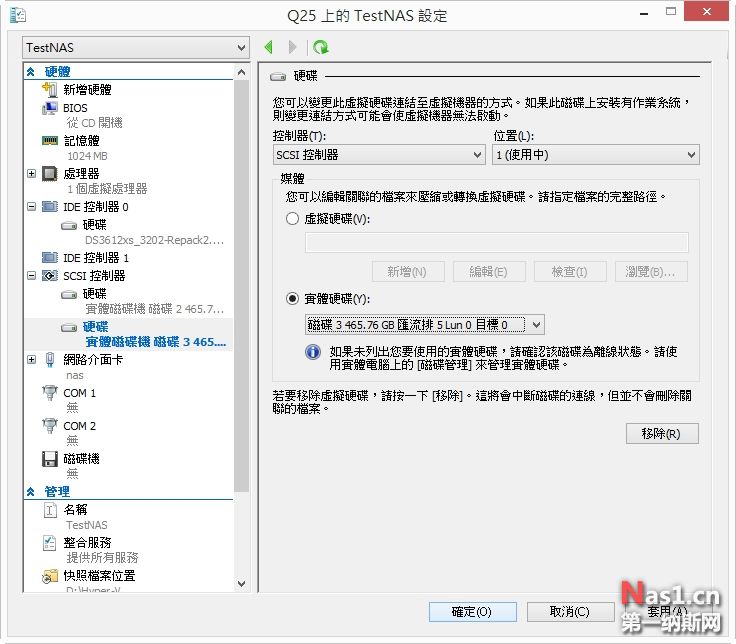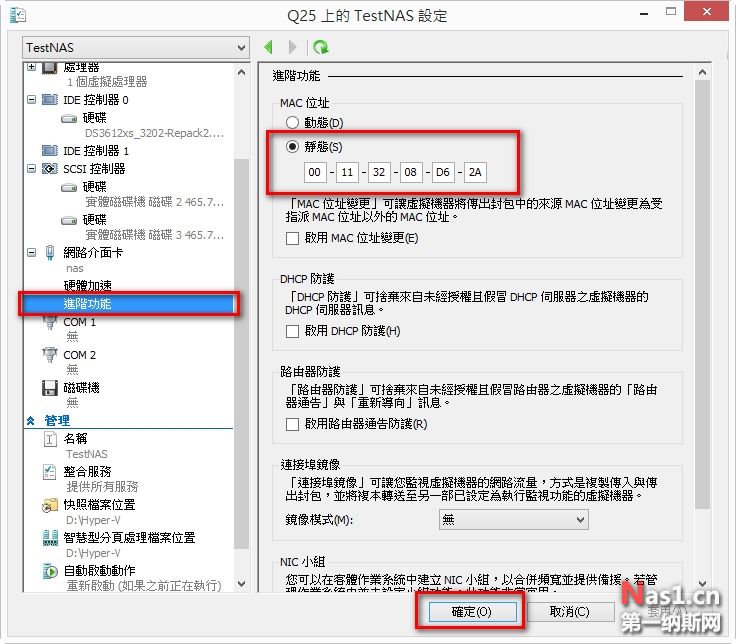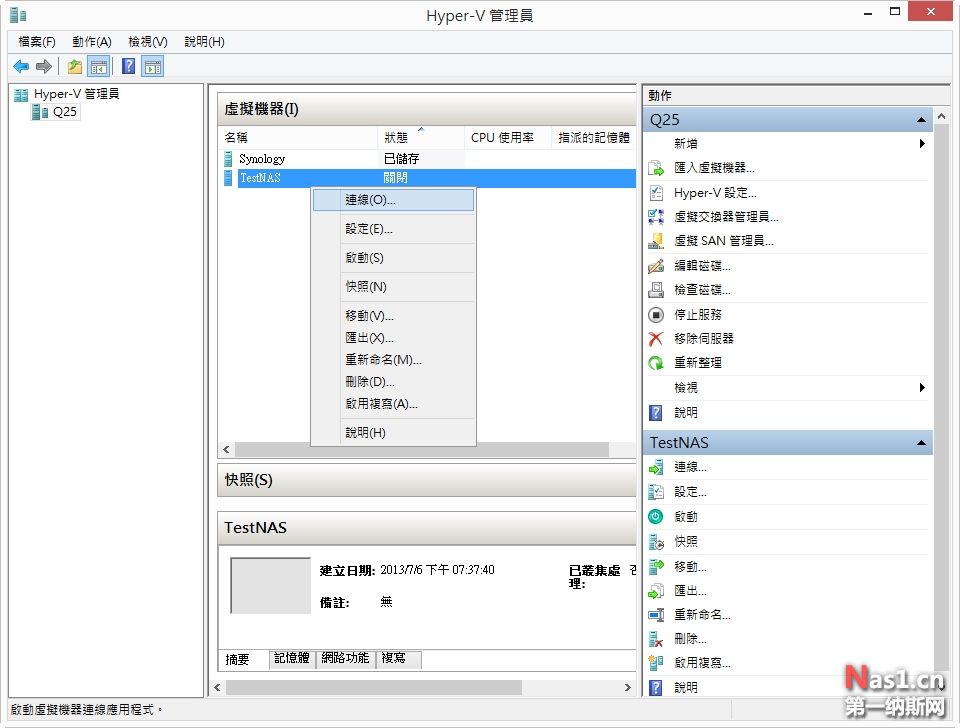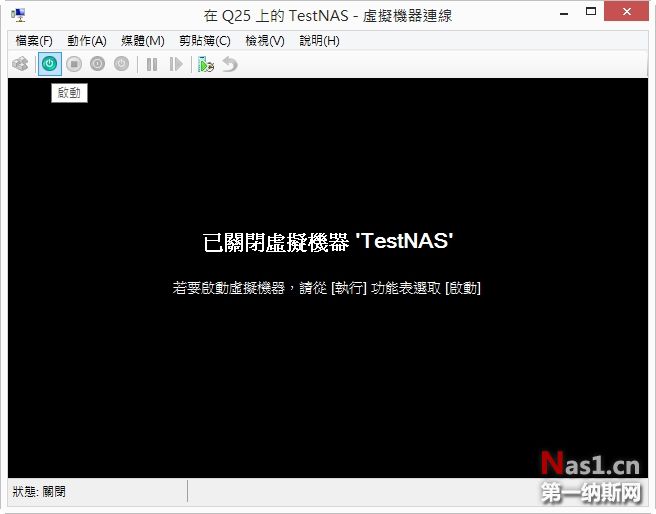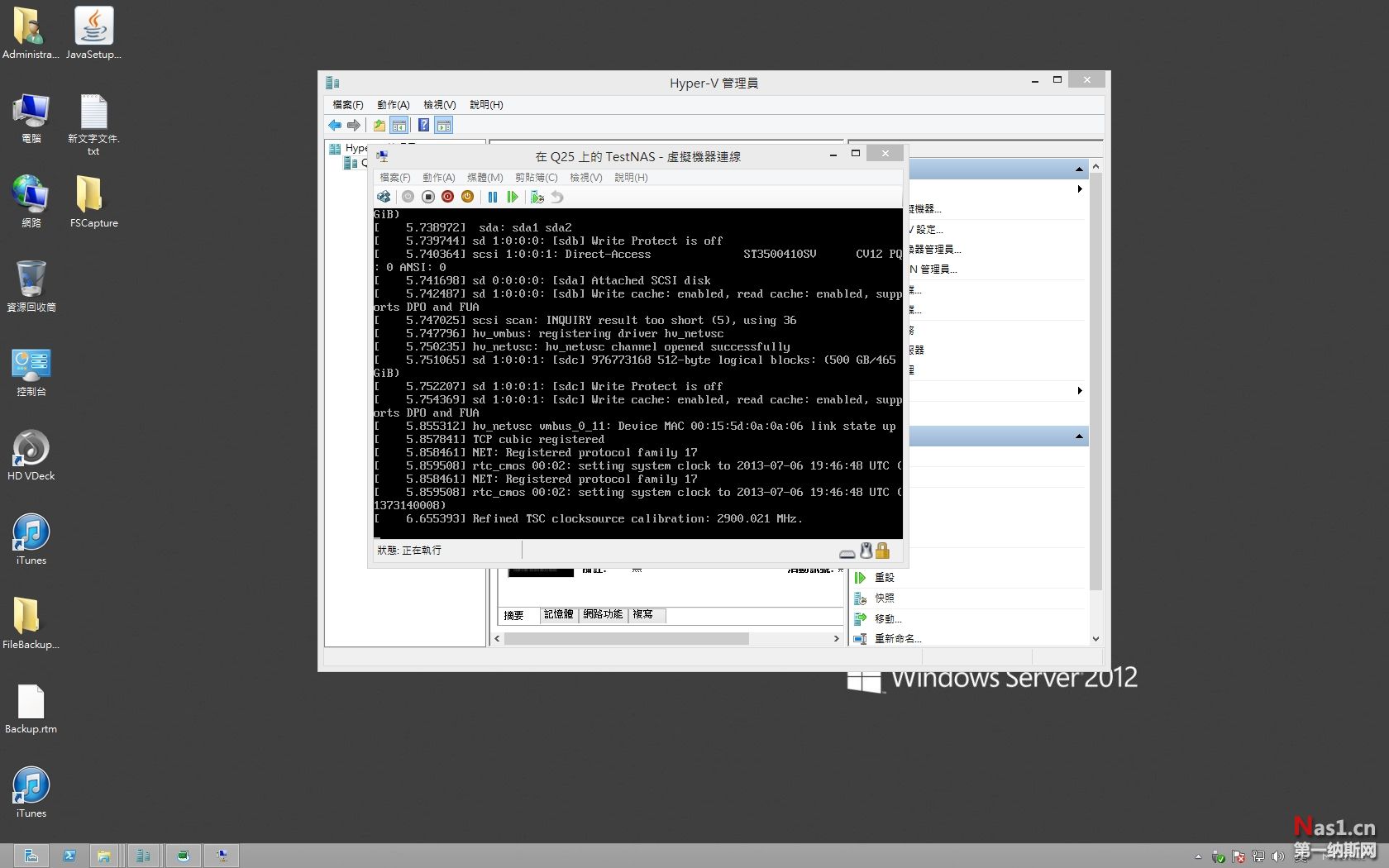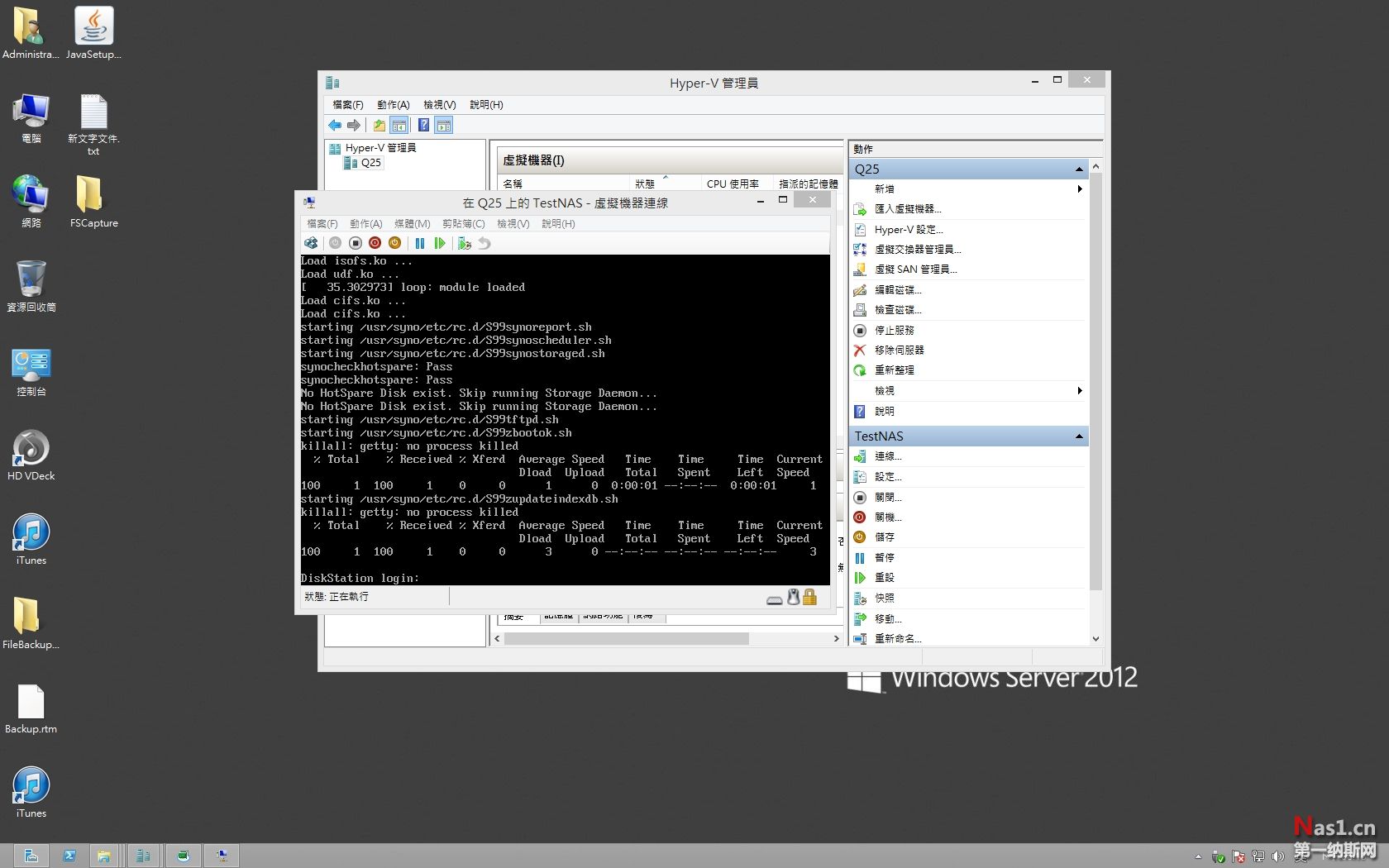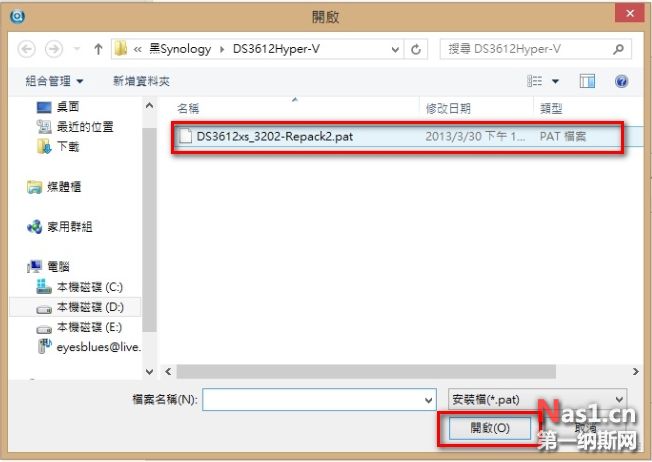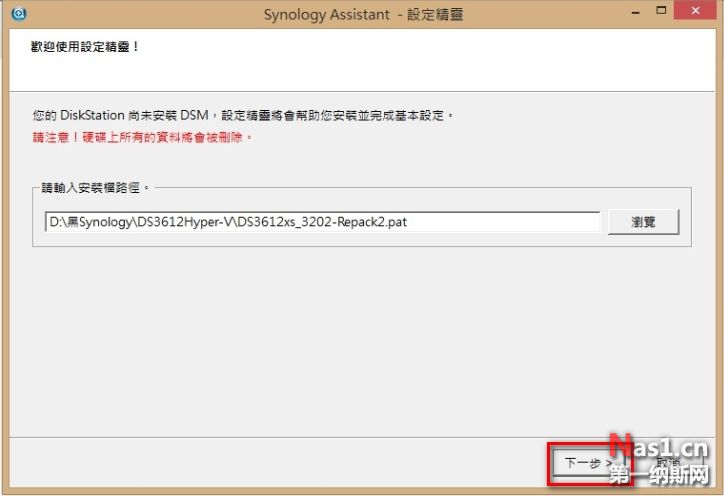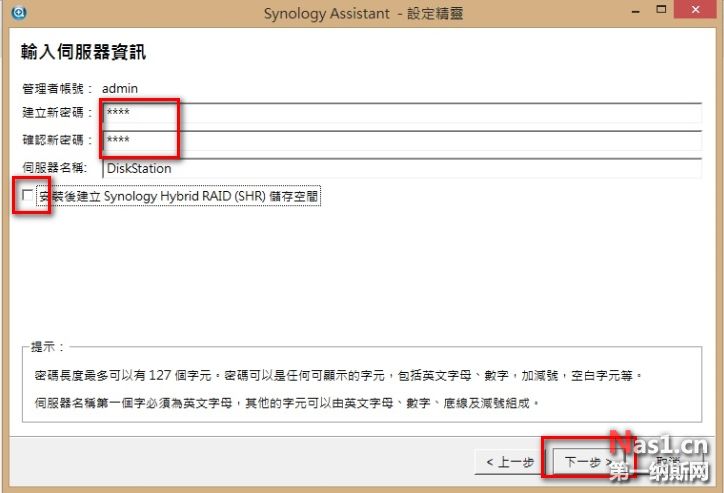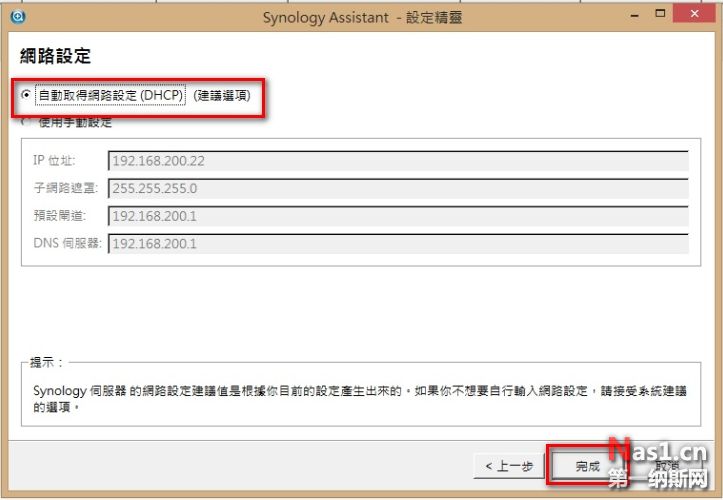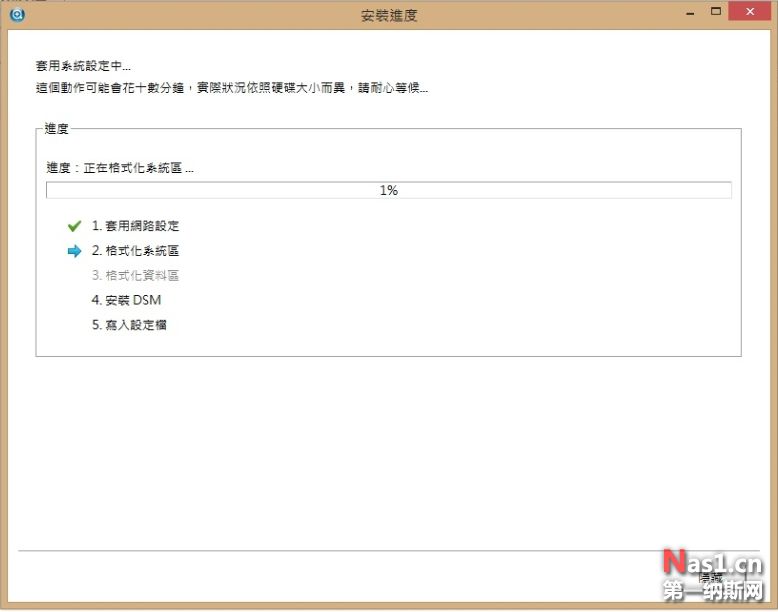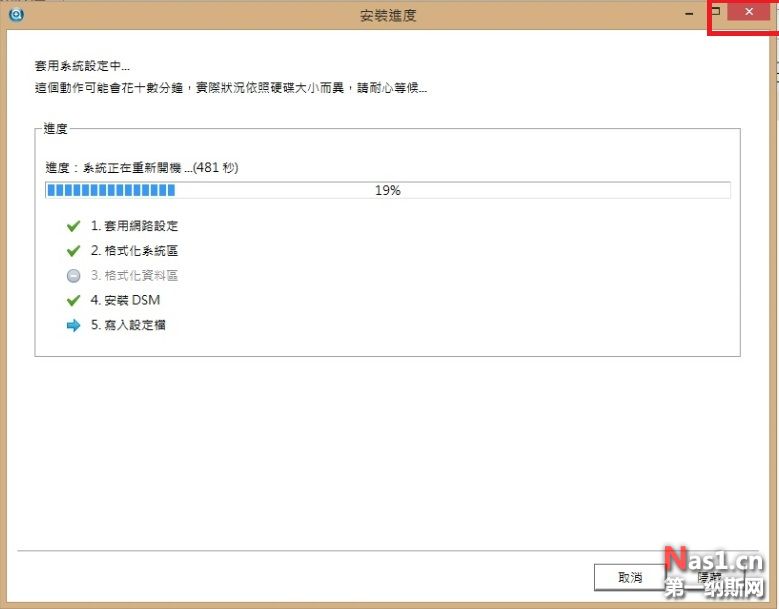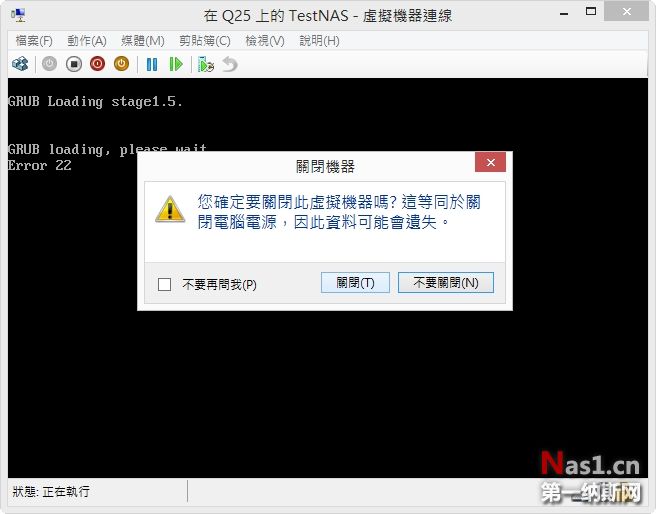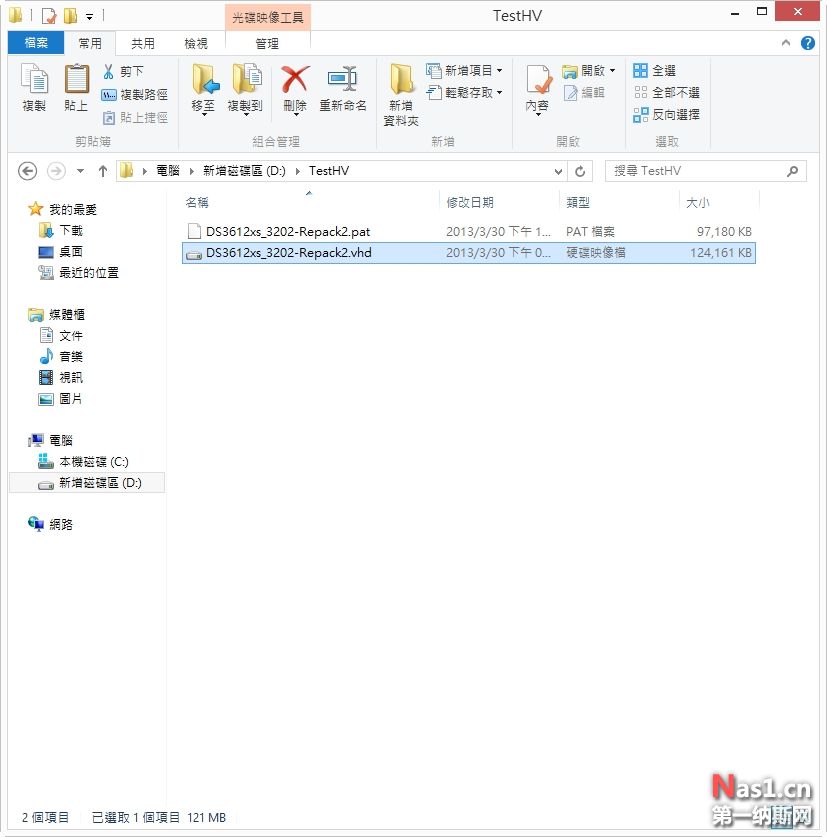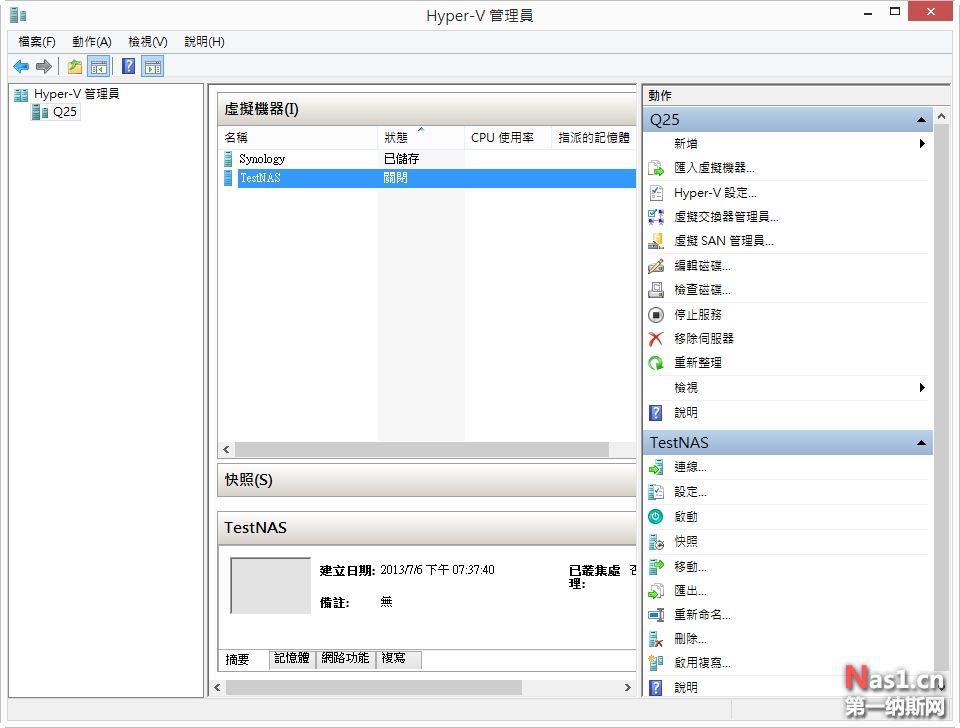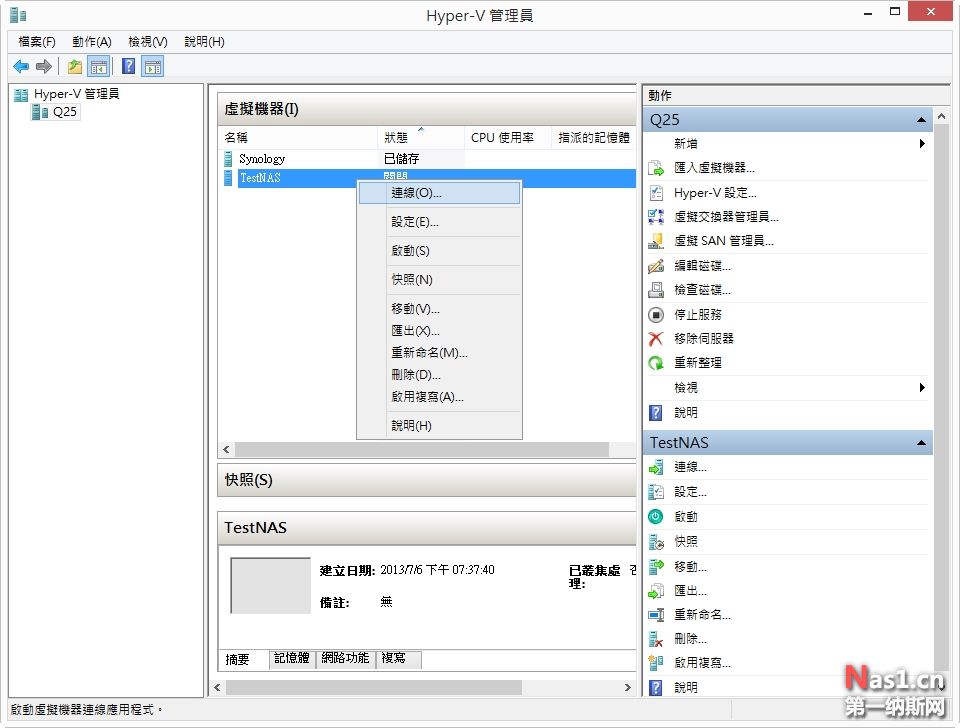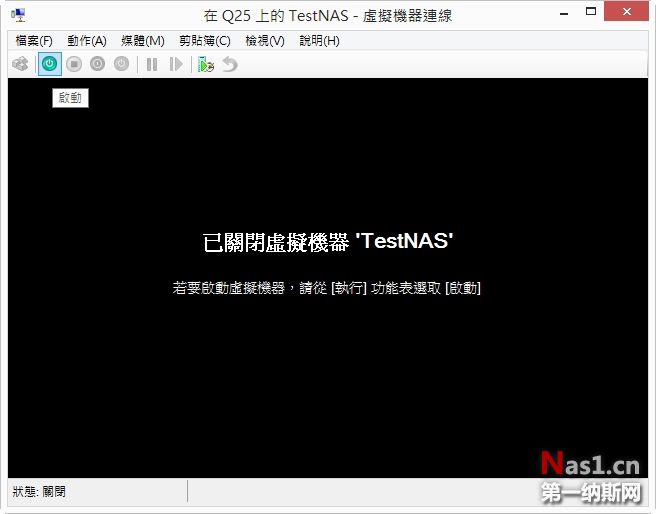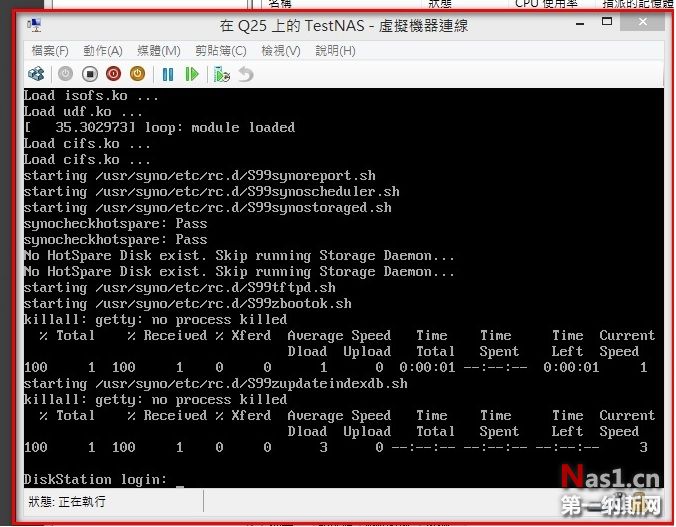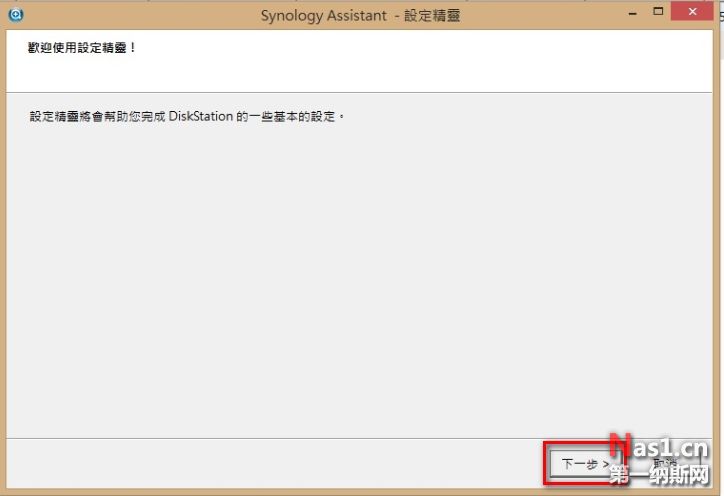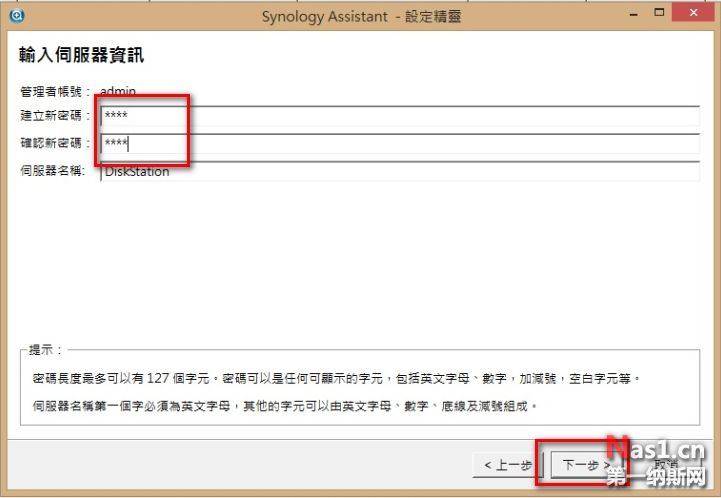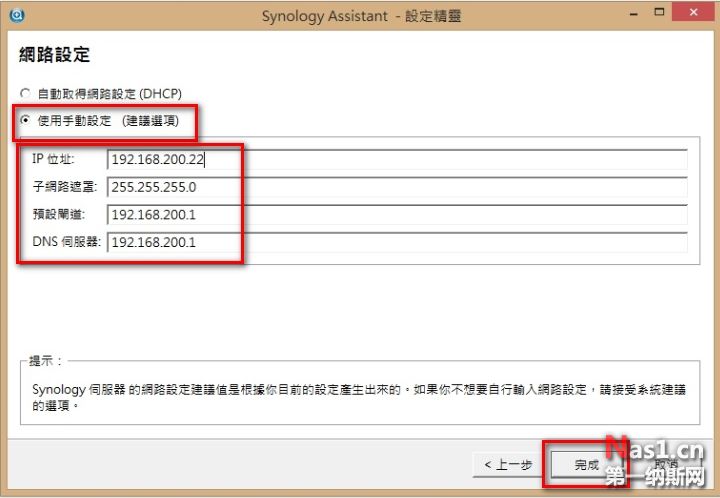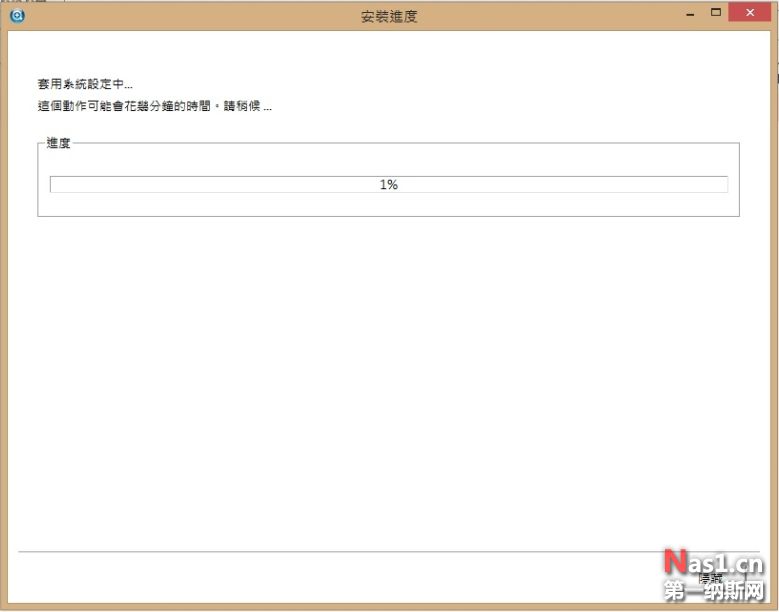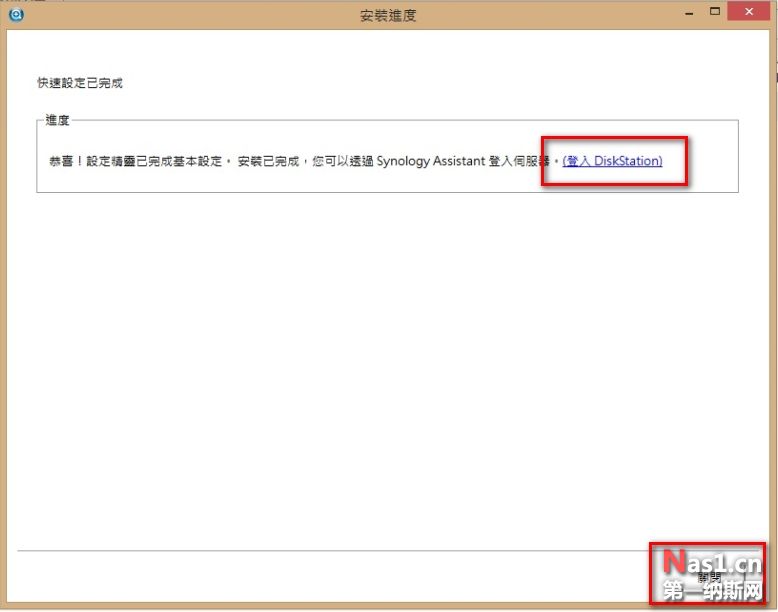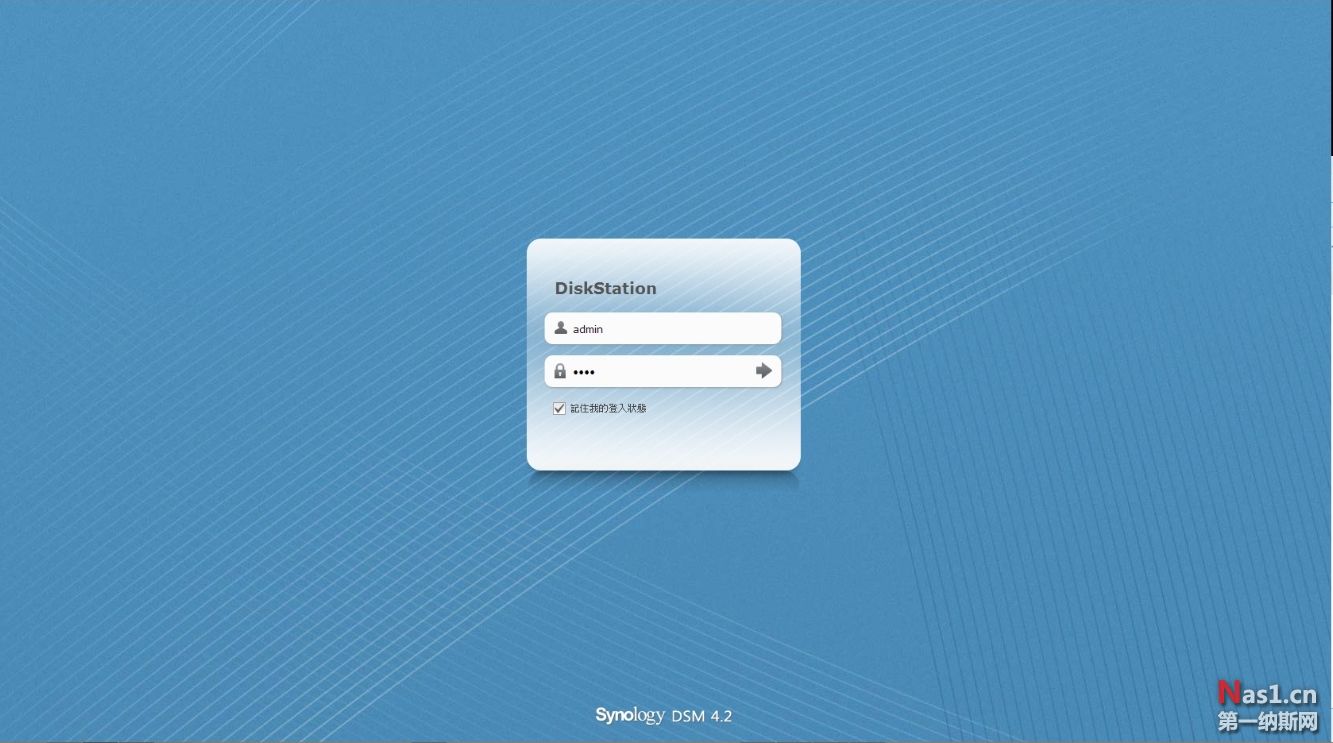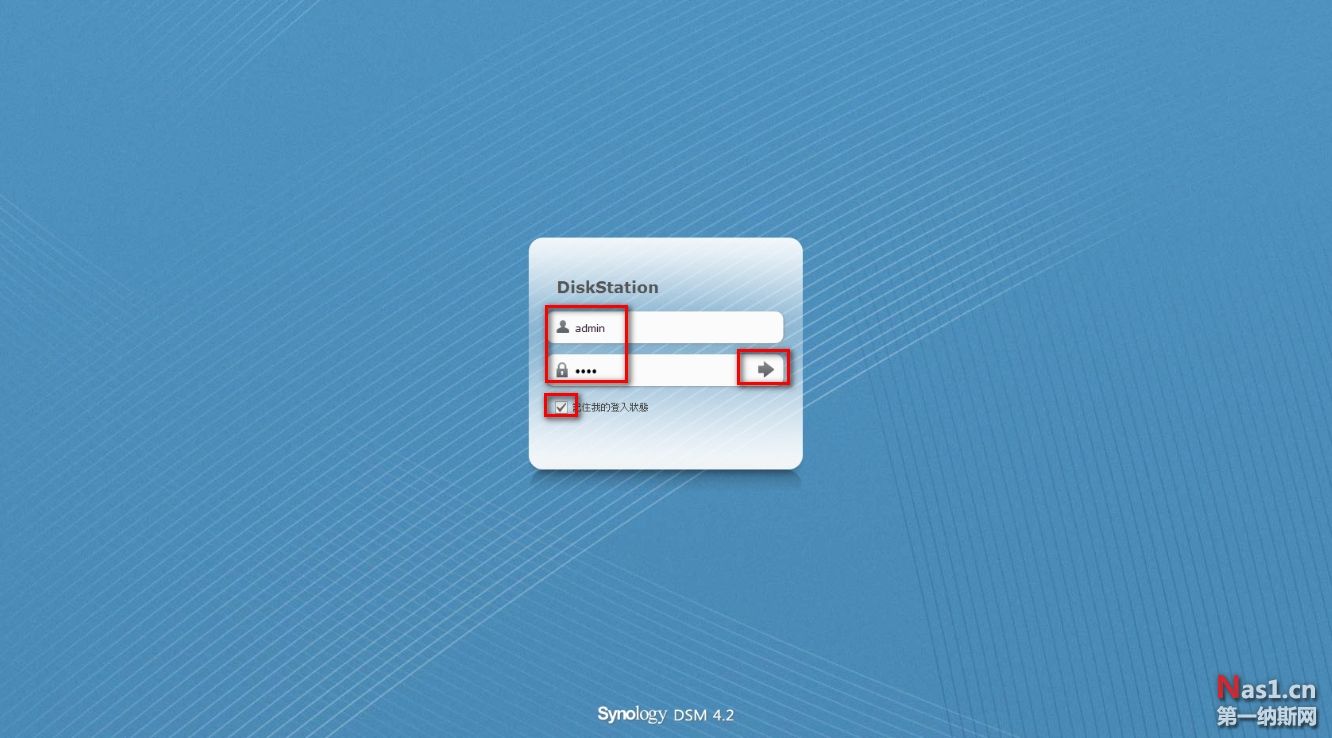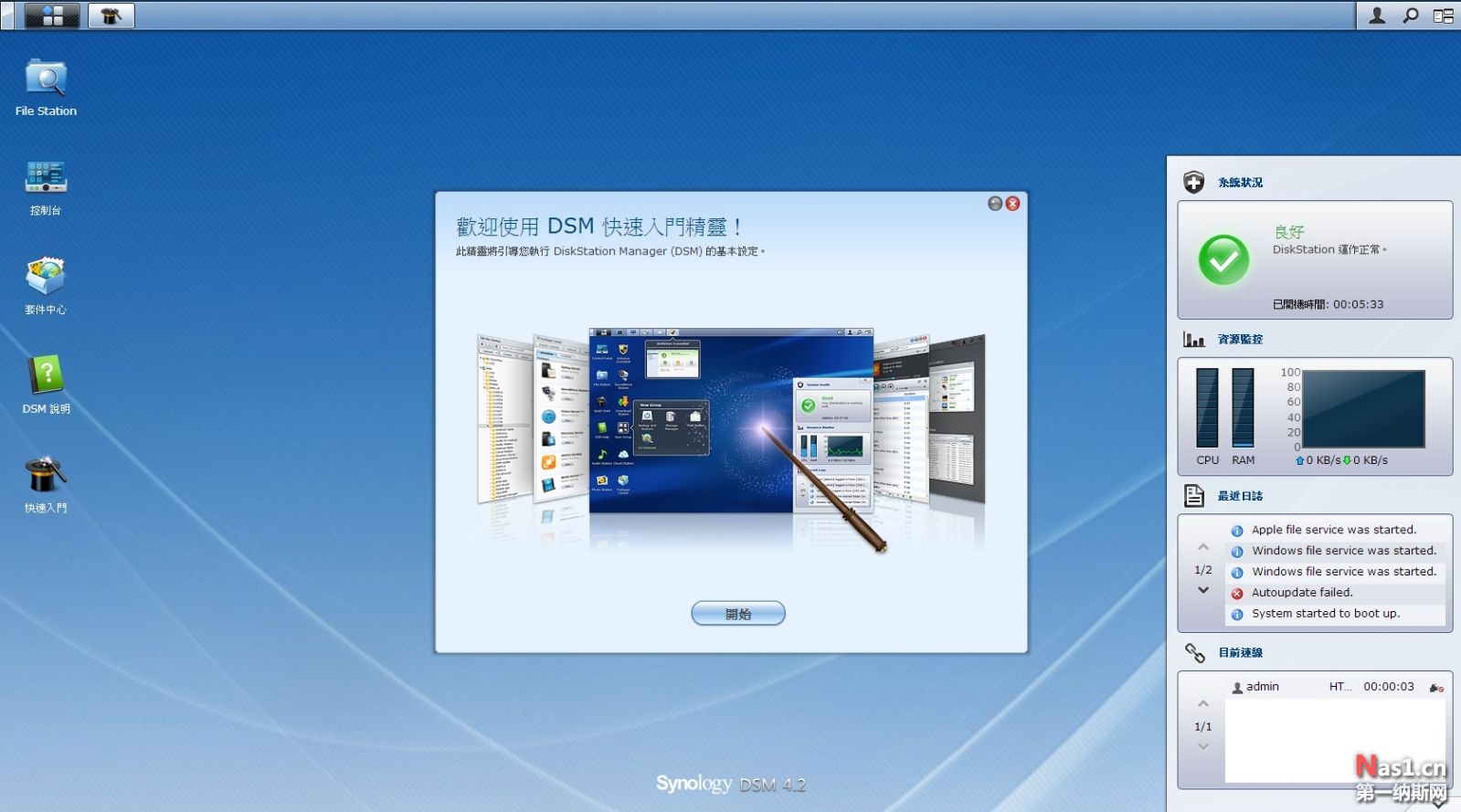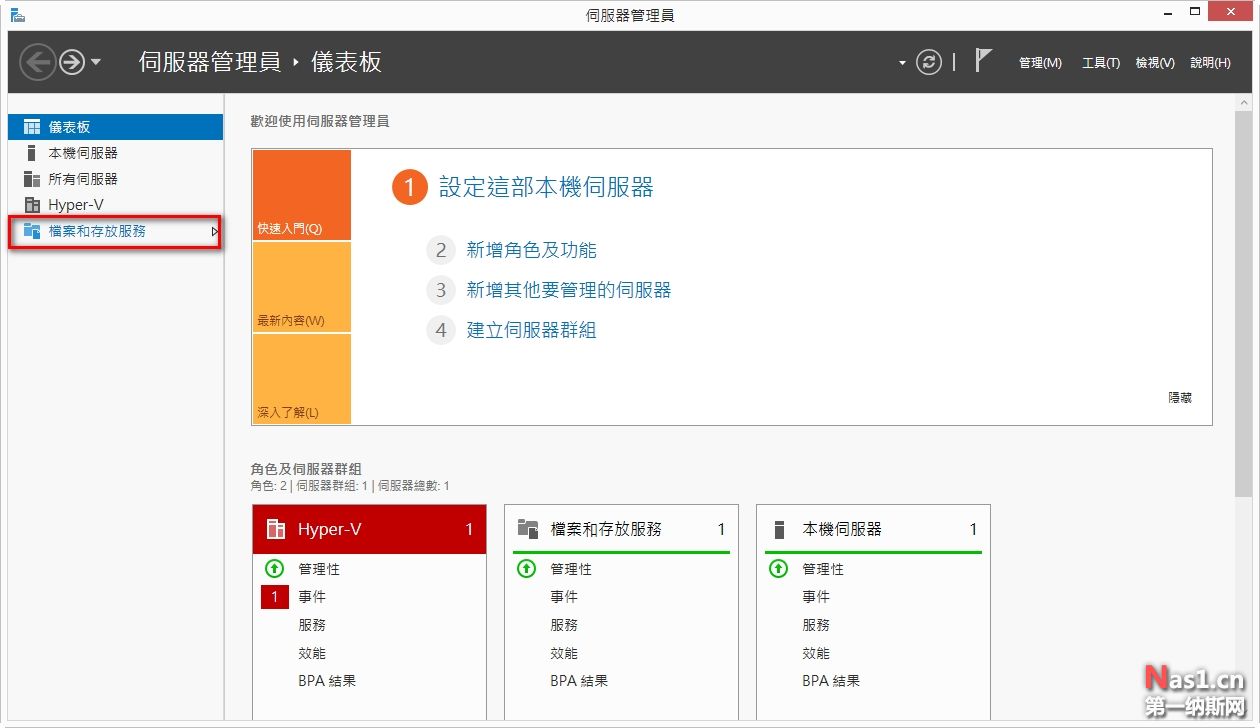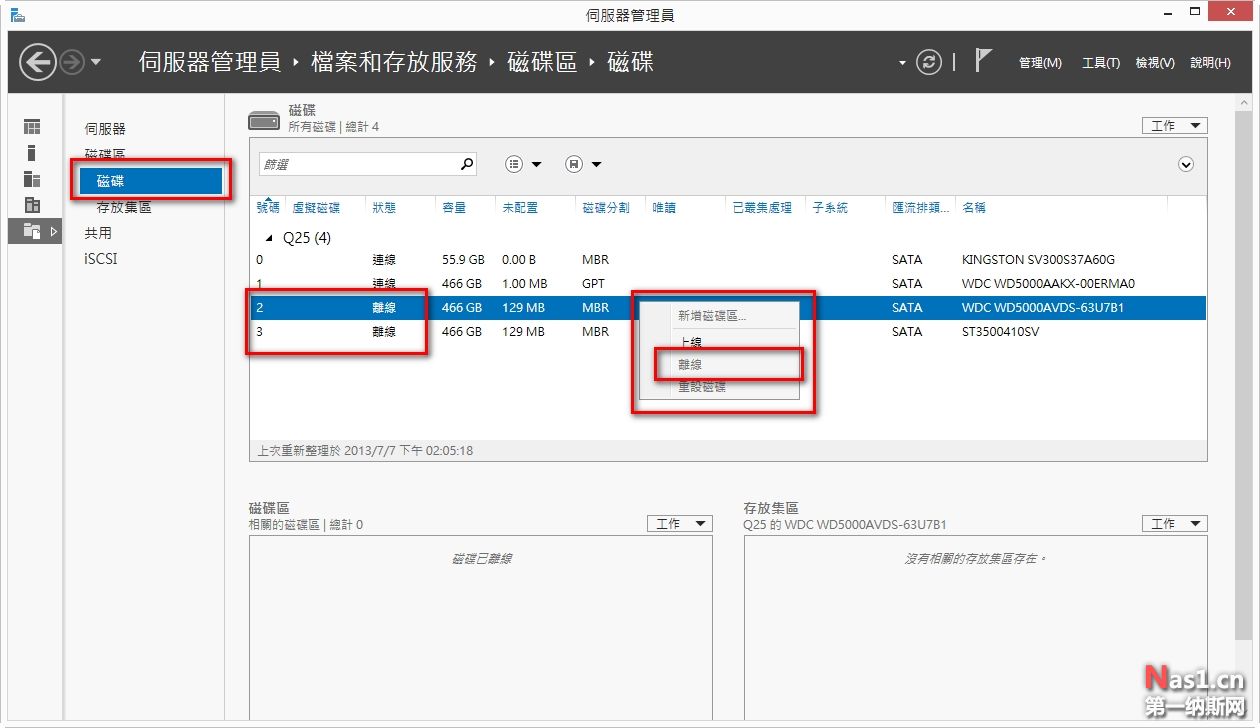今天就來做Hyper-V的安裝教學,概念很簡單就是裝台虛擬機器,
這邊就不提供DSM軟體,純粹教學。很多朋友在安裝Hyper-V的時候由於小細節不清楚,
才會裝不起來,所以就花點時間重做一個Hyper-V,解釋原由給大家了解,
教學主要分三大部分,第一是新增Hyper-V角色,第二是虛擬機器設定,
第三是安裝DSM接下來就一步一步教大家實作。
Hyper-V安裝DSM4.2-3202環境如下:
系統:Windows2012 DataCenter
Hyper-V版本:3.0
DSM版本:4.2-3202
DSM硬碟:2顆
DSM記憶體:1G
CPU:Intel 奔騰 G2020
主機板:ASUS P8H77-I
記憶體:金士頓 8G
前置重點:如何讓實體硬碟可以在虛擬機器中直接使用
A.開啟伺服器管理員=>點選檔案與存放服務
B.點磁碟=>所有的硬碟,在實體硬碟上按滑鼠右鍵選"離線"即可讓虛擬機器抓到實體硬碟。
一.安裝Hyper-V角色
1. 教學都是以Windows2012作業系統為主
2.新增Hyper-V角色,開啟伺服器管理員,點選右上角的管理選項,再點選"新增角色與功能"
3.點"角色型或功能型安裝"=>下一步
4.點"從伺服器及區選取伺服器"=>選你的伺服器(預設Q25)=>下一步
5.伺服器角色畫面勾選"Hyper-V"=>一路點下一步,安裝完會重開機。
6.重開機完畢,開啟伺服器管理員介面,點選工具,選Hyper-V管理員,即可開啟Hyper-V控制台
二.新增虛擬機器交換器管理員(非常重要,很多人都是這邊這邊卡住)
7.點Hyper-V管理員控制台右邊"虛擬交換器管理員"
8.點左上角"新虛擬網路交換器",
名稱:我是叫"nas"
點"外部網路"是讓虛擬機器可以連上網路,下拉選項可選實體網卡,選一張即可,
如果你只有一個網路卡,那就直接選即可。中間那個Microsoft的軟體網卡略過。
9.如果只有一張網路卡,加點下圖的選項,讓虛擬機器與實體機器共用一張網卡上網。按確定即可。
三.新增虛擬機器
10.回Hyper-V管理員控制台=>點新增=>虛擬機器
11.下一步
12.輸入虛擬機器的名稱(隨意,我設TestNAS)=>下一步
13.記憶體容量,要小於實體機器的記憶體容量,建議1024M就夠。
14.指定網路連線,在剛剛第8、9步驟所輸入的名稱(就是我虛擬交換器的名稱nas)
15.選"使用現有的虛擬硬碟",就是選你下載編譯好的DSM4.2-3202
=>下一步
16.摘要看過即可=>完成
17.再回到"Hyper-V管理員控制台"可以看到新增的虛擬機器TestNAS=>虛擬機器上滑鼠右鍵選=>設定
18.點選左上角"新增硬體",新增SCSI控制器,主要是要掛上實體硬碟,以後不用Hyper-V想用實體黑群暉就可以很方便轉移。
19.點選左邊剛新增的SCSI控制器=>點右邊的新增
20.紅框的位置要選"0使用中"=>點實體硬碟=>下拉選硬碟2
21.再點選一次SCSI控制器=>新增
22.新增第二顆實體硬碟,SCSI的位置要選"1使用中",才不會跟第一顆衝突
23.新增第二顆硬碟完畢
24.超重要:點網路介面卡=>進階功能=>選靜態=>輸入00-11-32-08-D6-2A
=>按確定。這邊重點就是要讓群暉助手可以找到你的虛擬機器,一定要設定這個MAC。
25.回到Hyper-V管理員控制台點虛擬機器=>右鍵選連線
26.點啟動
27.啟動中
28.到這畫面就可以開啟群暉助手搜尋虛擬的黑群暉
29.搜尋完畢會看到DSM未安裝的機器=>滑鼠右鍵安裝
30.選擇你所下載編譯過的DSM pat檔=>開啟
31.下一步
32.輸入密碼(登入後可以改)=>取消勾選"安裝後建立SHR儲存空間"=>下一步
33.選自動取得網路設定DHCP=>完成
34.開始安裝
35.安裝完畢,重開不用等,點選右上角的X關閉
36.虛擬機器會出現Error22,點選畫面上的關機鍵
37.點關閉
38.複製一份剛解壓縮編譯過的3202VHD,覆蓋掉虛擬機器掛載的那個VHD,因為舊的VHD已被改到資料。
39.覆蓋中
40.覆蓋完畢,重啟動虛擬DSM
41.連線
42.點啟動
43.開機到此畫面,再開啟群暉助手搜尋虛擬DSM
44.會出現尚未設定
45.滑鼠右鍵點設定
46.下一步
47.填入密碼=>下一步
48.設定你要的IP位置=>完成
49.安裝中
50.安裝完畢,點選連結
51.或是由群暉助手連線
52.終於看到DSM(感動)
53.輸入帳號密碼登入
54.請自行摸索DSM的強大
原文地址 http://www.hdgebi.com/forum.php?mod=viewthread&tid=225959&highlight=Hyper-V